Which is the best media player for Windows 10 PC — If you’re looking for an answer to this question, you’re at the right place.
What should I expect from a great Windows 10 media player?
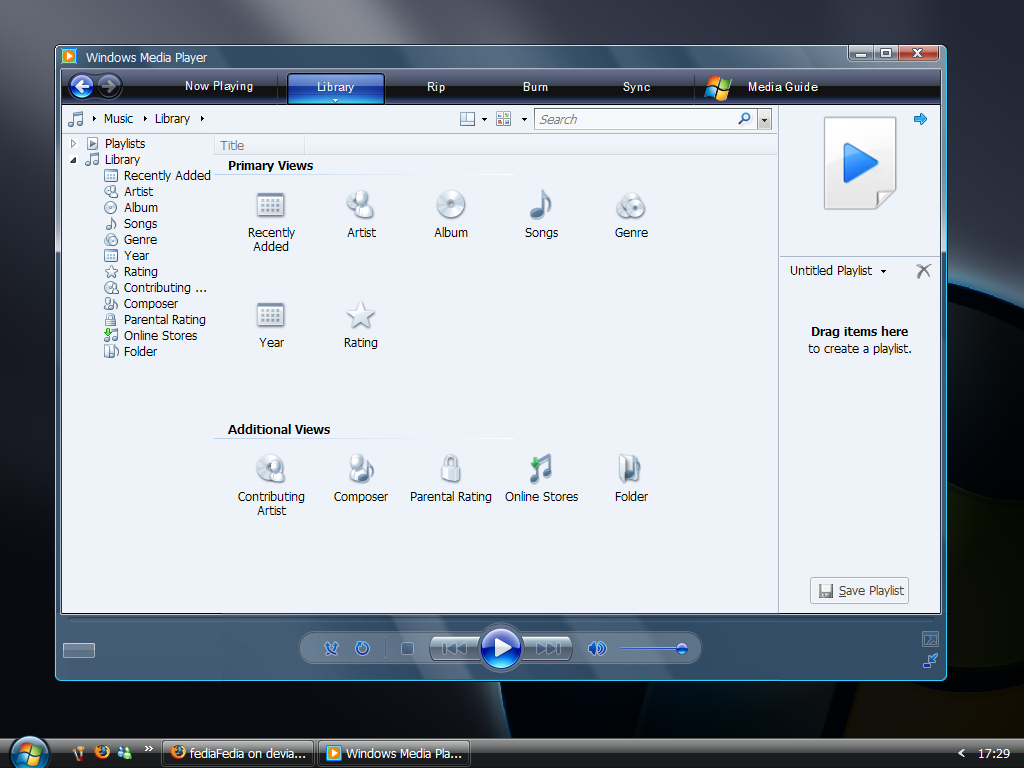
Windows Media Player is available for Windows-based devices. Use this table to find the right version of the Player for your system. (If you've got a Mac, you can download Windows Media Components for QuickTime to play Windows Media files.). Get Help With Windows Media Player In Windows 10. Also Read: Get Help With Notepad In Windows 10 Like A Pro! This media player for Windows 10 is developed by Microsoft which allows you to play audio and video files.
Jan 31, 2019 Microsoft Windows Media Player help and information with a list of questions and answers that relate to Windows Media Player for playing video and sound in Windows. Microsoft Windows Media Player help and information with a list of questions and answers that relate to Windows Media Player for playing video and sound in Windows.
As there are tons of software available for the Windows platform, choosing the right one for your computer isn’t an easy task. Also, with the increasing number of newer media formats, not all free media players are capable of running all popular file formats like MKV, FLV, AVI, MP4, MOV, etc.
Apart from being a feature-rich software, a great media player also needs to be simple, intuitive, and lightweight. If we take these factors into account, players like VLC, GOM, Media Player Classic, etc., are recommended. But, what about their features?
That’s why very often people send us emails asking the question, “Which is the best media player for Windows?” This has prompted me to prepare a list of the best free media players for Windows operating system.
Just in case, you also want to check out our previous lists of top video players for Android and Linux.
11 Best Media Players for Windows 10 (2019)
- VLC Media Player
- PotPlayer
- KMPlayer
- Media Player Classic – Home Cinema
- ACG Player
- GOM Media Player
- DivX Player
- Kodi
- Plex
- 5KPlayer
- MediaMonkey
1. VLC Media Player
Whenever we start any discussion on the best media players in 2019 and how great they are, the name VLC automatically comes at the top. But why is it so? What’s the reason behind its massive popularity?
VLC Media Player is a free and open-source media player that’s available for all popular platforms. Created by the VideoLAN project, VLC Media Player is known to support a vast number of audio and video compression methods and file formats. Over the years, VLC has earned the reputation of being the “play everything” video player.
VLC is one of the best PC media players due to its fast and simple nature that doesn’t involve any painstaking steps. The software also features different customization options that can help you improve your viewing experience and change the look of the player. It’s also often used as a streaming media player to fecth videos from popular sites like YouTube.
This amazing Windows Media Player alternative also receives frequent updates and has a large user community. It runs on all Windows versions, from Windows 10 to Windows XP SP3. From time-to-time, this free movie player keeps receiving new features and updates. You can also check out our dedicated article on VLC tricks.
What sets VLC apart?
- Free and open source
- Plays almost anything
- Available on almost all platforms
Download Vlc Media Player
Supported Platforms: Windows 10, Windows 8.1, Windows 7, Windows Vista, Windows XP
– VLC Media Player website
2. PotPlayer
Competing with other video players like VLC, PotPlayer has managed to earn a good reputation in recent times. This multimedia software for the Windows platform is developed by a South Korean internet company named Kakao.
PotPlayer has tons of features and specialties that can easily give VLC a run for its money. This recommended media player comes with a wide range of customization options that allow you to customize it according to your needs.
Using techniques like CUDA, QuickSync, and DXVA, PotPlayer can deliver maximum performance and lightweight experience. That’s why PotPlayer is the second best media player on the list.
Compared to VLC, PotPlayer might be less popular, but it supports even more file types. It goes without saying that it’s a great player for MP4/FLV/AVI/MKV files, which are very common. You have the option to choose between sound cards, bookmark your favorite scenes and preview them, etc.
You also get filters for brightness, contrast, hue, noise reduction, etc. It also comes with lots of built-in keyboard shortcuts and hotkeys. But, what makes VLC more popular than PotPlayer?
Well, for most of the users, the long list of features and settings might be just too much. Also, PotPlayer is limited to Windows. Overall, PotPlayer is one of the best media players around if you want to ditch VLC Media Player.
Why use PotPlayer?
- Attractive interface
- Better audio performance
- Tons of customization options
Supported Platforms: Windows 10, Windows 8.1, Windows 7, Windows Vista, Windows XP
– PotPlayer website
3. KMPlayer
KMPlayer is another great and free Windows 10 media player that possesses the ability to play almost all mainstream video and audio files. As it has an inbuilt codec for Windows 10, the users don’t need to look for any different codecs.
To increase its compatibility even further, you can add external codecs. With the support for 3D, 4K, UHD support, the users can enjoy high definition videos on your devices.
KMPlayer is also known for its wide range of support for formats. The users have lots of choices when it comes to audio and video effects, which makes sure that you don’t have the dearth of any feature or support.
You can choose the parts of videos as favorites, make them repeat, remap the keys for remote interface, etc. You also get the feature of editing subtitles right inside the player. First released in 2002, KMPlayer free media player was acquired by a Korean streaming company Pandora TV in 2007.
Why use KMPlayer?
- Robust media organization
- Highly customizable
- KMP Connect feature
Supported Platforms: Windows 10, Windows 8.1, Windows 7, Windows Vista, Windows XP
– KMPlayer website
4. Media Player Classic – Home Cinema
Just like its name signifies, Media Player Classic is a classic media player that was bound to feature in our list of best media players for 2019. Build after the halted development of the original Media Player Classic; the Home Cinema version is an effort made by the community of its fans.
Together, the developers have improved the older version and made a speedy and lightweight software. The other fork of the original Media Player Classic is the Black Edition. If we compare both of them, Home Cinema ranks better and keeps improving its feature set to rank among the top Windows 10 media players.
Talking about all the fancy features, just like other software on this list, Media Player Classic doesn’t come loaded. But, that doesn’t mean that it’s going to disappoint you. This free multimedia player can be used even on your old computer without any hassle. Media Player Classic is a great Windows 10 Media Player alternative. It also doubles up as a free DVD player for Windows 10, provides subtitle download options, Skype integration, etc.
Why Use MPC?
Need Help With Windows Media Player
- Supports even more formats than VLC
- Better audio performance
- More responsive than others
Supported Platforms: Windows 10, Windows 8.1, Windows 7, Windows Vista, Windows XP
– MPC-HC website

5. ACG Player
If you’re looking for a UWP media player app for Windows 10 that’s clean-looking; it’s time to stop your search because ACG Player could be your final choice. It ranks among the best video player apps because of its lightweight nature. ACG Player has all the essential features, like audio and video effects, music visualizer, art font subtitle, gesture control, background music, etc.
ACG Player supports most media codecs out-of-the-box and follows no-nonsense policy. It also supports playback from external devices, files, and discs. An even more lightweight version of ACG Player is available in the form of Ax-Lite, which is its faster version without some features. Do give it a try for its clean and zippy interface?
What’s special about ACG Player?
- Lightweight experience
- Touch gestures and interface
- Minimalist design
Supported Platforms: Windows 10
– ACG Player website
6. GOM Media Player
GOM Player, or Gretech Online Movie Player, is a completely free Windows media player alternative that comes with inbuilt support for the most popular video and audio formats. That means it can play all the most popular video formats like AVI, MKV, MP4, FLV, MOV, etc.
It has all the basic functionalities that come loaded with other popular PC media players. But GOM Player comes with lots of advanced features like A-B repeat, Media Player Capture, speed control, audio/video effects, screen capture, etc. It also gives you a choice to change skins and make the whole look of GOM Player highly customized.
Using GOM’s own library, you can download lots of subtitles to enjoy movies and TV shows in your preferred language. You can also link this awesome media player for Windows 10 with the vast database of OpenSubtitles.org.
It could be possible that this media player software might not support some uncommon types right away. For those scenarios, GOM Player’s Codec Finder service will let you search for the missing codec. GOM Player for Windows supports a wide range of operating systems, ranging from Windows 10 to Windows XP SP3.
Why use GOME Player?
- Codec and subtitle finder
- Clean, colorful interface
Supported Platforms: Windows 10, Windows 8.1, Windows 7
– GOM Player website
7. DivX Player
Help With Windows Media Player For Windows 10
The #7 entry on our list of best media players in 2019 for Windows 10 is DivX Player. It calls itself the first of its kind media player that offers free HEVC playback. It goes without saying that DivX player is optimized for playing video files in the most popular formats like MP4, MKV, DivX, and AVI.
You can also enjoy UltraHD (4K) playback with this popular and useful media player. DivX also acts as a streaming media player that lets you stream music, video, and photos to any DLNA-compatible device.
Furthermore, DivX player comes with advanced features like Trick Play, which lets you jump to your favorite scenes easily. With the support for Chapter Points, you can simply play different scenes. Its smart media library keeps track of the purchased as well as private video content. The support for multiple audio means that you can switch among different soundtracks without hassle. With its Resume Play feature, you can simply jump to the point where you left off.
Why use the DivX player?
- Full of features
- DivX To Go feature
- DLNA streaming support is great
Supported Platforms: Windows 10, Windows 8.1, Windows 7, Windows Vista, Windows XP
– DivX Player website
8. Kodi
Kodi, formerly called XBMC, is another free and open-source media player on our list. It’s a highly customizable media player that you can use on your laptop or desktop to get a media center-like experience. Just in case you’re missing Windows Media Center on Windows 10, Kodi is a great alternative.
Kodi is a powerful contender for the top media player for streaming and is even better if you’re using it with an external, larger display because of its 10-foot user interface. In the recent past, Kodi has been in the headlines due to pre-loaded Kodi boxes and add-ons that support piracy.
Kodi plays almost all popular video and music formats, podcasts, and other digital media stored locally or on the internet. Initially, Kodi was developed independently and called Xbox Media Center for the 1st gen Xbox gaming console. This recommended media player also has plug-ins that can be used to expand its features and include functionalities like Netflix, YouTube, Hulu, Veoh, etc. Kodi’s source code is open source and developed by a global community of unpaid volunteers.
Why prefer Kodi?
- Media center experience
- Content streaming
- TV interface
Supported Platforms: Windows 10, Windows 8.1, Windows 7
– Kodi website
Also Read: Best Kodi Repositories For Downloading Popular Addons
9. Plex
Back in 2015, Plex made a big change and replaced their Plex Home Theater with its new Plex Media Player. Plex lets you easily take care of your large media collection, which can include anything like videos, TV shows, movies, photos, personal videos and music, etc. It organizes your collections and makes it look great. With its easy-share nature, you can pick and choose what to make public and give your family access.

It supports almost all file types, including hi-fi music and video formats. As it’s Chromecast supported, you can cast the videos on your larger TV screen. You can also use the Plex app on your phone or tablet to take control of your player. Use this app to streamline your video content library and get the advantage of a feature-rich video media player as well.
Why use Plex?
- Media management
- Takes care of metadata
- Most platforms are supported
Supported Platforms: Windows 10, Windows 8.1, Windows 7
– Plex website
10. 5KPlayer
5KPlayer is the final entry on the list of recommended Windows 10 media players. As the name might hint, it is a top-rated video player for Windows 10 as it’s extremely compatible with various video codecs and formats. It claims to play almost all kinds of videos and music without any plug-ins, and it actually delivers.
The user interface of the 5KPlayer is very clean and simple. It’s also known for its more streaming options. 5KPlayer also lets you import videos and music from websites like YouTube, Facebook, Vimeo, MTV, etc. It’s compatible with common formats like MP4, MOV, M4V, MP3, AAC, etc.
Why use 5KPlayer?
- Built-in AirPlay support
- Video downloader for many video sites
Help With Windows Media Player Cd Drive
Supported Platforms: Windows 10, Windows 8.1, Windows 7
– 5KPlayer website
11. MediaMonkey
This one is the latest addition to the free media players for Windows 10 – MediaMonkey. Also commonly called MMW (MediaMonkey for Windows), this freemium software is known to provide a helping hand to people who wish to keep their music organized.
Just like other notable movie players, MediaMonkey for Windows also comes with the ability to extend the functionality with the plugins. You can use them to make the look of player more appealing, enhance device support and playback, and newer music discovery features.
MediaMonkey’s best features?
- Intelligent file tagging
- Heavily configurable
Supported Platforms: Windows 10, Windows 8.1, Windows 7
– MediaMonkey website
Help With Windows Media Player Windows 10
So, which free media player is best in your eyes? Which one do you use to enjoy movies and other media content? Don’t forget to share your views and become a part of the discussion.
Also Read: Best And Free Music Player Apps For Windows You Must Use
Windows Media Player was once the default media player included in Windows. However, Microsoft is no longer updating WMP; and the Groove Music and Movies & TV apps have replaced it as the media player defaults in Windows 10. Nevertheless, Windows Media Player is still in Windows 10, albeit without DVD playback support. This is how you can customize Windows Media Player 12.
Also see our article The Best 5 Free & Affordable Alternatives to Quicken
Customizing the Windows Media Player Skins
Skins are one of the best ways you can customize Windows Media Player. They’ll transform the Now Playing mode in Windows Media Player with an entirely new theme. You can add a variety of new skins to the software from this page. Click Download under a skin listed there to save it to Windows.
Next, open the folder you saved the skin to and click the skin’s file. Then press the Yes > View Now buttons to open Windows Media Player. It will open with the new skin that you downloaded as shown in the snapshot below.
To open a list of skins in Windows Media Player, you can click View > Skin Chooser. That will open a list of the skins you’ve added to the software as below. You can select a skin there and then click Apply Skin to open it in the Now Playing mode. Alternatively, select a skin there and press the X button to delete it.
Adding New Visualizations to Windows Media Player
Unlike Groove Music, Windows Media Player has visualizations in the Now Playing mode. You can select alternative visualizations by right-clicking them in the Now Playing mode and then selecting Visualizations to open the submenu shown below. Note that not all WMP skins support visualizations.
You can add some new visualizations to the software from the “Visualizations for Windows Media Player” page. Click Download under a visualization to save it to a folder. Then open the folder and click the visualization file to add it to WMP. You should find it listed on the Visualizations submenu.
Customize the Windows Media Player Navigation Pane
On the left of the WMP library window there’s a navigation pane with which you can browse through your media with. You can customize that navigation pane by right-clicking Album and selecting Customize navigation pane. That will open the window in the image below.
Now you can add more navigation categories to the left of the library from this window. For example, under Pictures you could select Tags, Date taken and Rating. Click OK to apply the new settings, and the library pane will include those categories as below. To quickly revert back to the original settings, press the Restore Defaults button on the Customize Navigation Pane window.
Customizing the Windows Media Player with Plug-ins
There are a few plug-ins you can add to Windows Media Player. One of those is Windows Media Player Plus that includes some extra options to further customize the software with. Open this page and press Download now to save the Media Player Plus setup wizard to Windows 10. Run through the setup wizard to add the plug-in to WMP.
When you’ve done that, open Windows Media Player (enter ‘Windows Media Player’ in Cortana search box to find it). The Windows Media Player Plus! Settings window in the snapshots below will then open. That includes a number of settings to customize WMP with.
First, you can make a few customizations to the Windows Media Player library by selecting Library on the left. That will open the three check box options shown in the snapshot directly below.
Microsoft Media Player Download
The Enable ‘Find as you type’ and Disable group headers in the Library Pane options might already be selected. If so, you can deselect those settings to further customize the library. If the Disable group headers option isn’t selected, the Music list includes album group titles as below. If you don’t select the Enable ‘Find as you type’ setting, typing anywhere in the library isn’t going to search for media.
Vlc Media Player
You can customize the hotkeys, or keyboard shortcuts, in Windows Media Player by selecting Hotkeys to open the options directly below. Click the Enable global hotkeys check box there, and then select a hotkey to modify from the list. Then you can select four Keys check boxes and enter a key in the text box to change the keyboard shortcut keys to something else.
Alternatively, add an entirely new hotkey to WMP by pressing the Add button. Choose an action for the hotkey from the Action drop-down menu. Then you can set up a keyboard shortcut for it with the check boxes and text box below the drop-down menu. Click Apply and OK to apply any new hotkey settings. Note that as they’re global hotkeys, you can still use them when Windows Media Player isn’t the active, selected window.
Add New Backgrounds to the Windows Media Player Library
Windows Media Player doesn’t include any options to customize its library backgrounds. However, you can still customize those backgrounds with the WMP 12 Library Background Changer software. Open this website page and click Download WMP12 Library Background Changer to save its Zip to Windows 10. Open the Zip and press Extract all in File Explorer to set up an extracted folder for it. Then you can open the program’s window below (with Windows Media Player closed).
Now you can add a custom wallpaper to the WMP library background. Press Replace and then choose a wallpaper image to add to the background. Then close the WMP12 Library Background Changer window and open Windows Media Player. The library will include the new background as shown below.
Alternatively, you could select to add the desktop wallpaper to Windows Media Player library. Press the Replace with Wallpaper button to select the wallpaper on desktop. Close the software’s window as before and run Windows Media Player, which will now have the same background as your desktop. Press the Restore button on the WMP12 Library Background Changer window to restore the defaults settings.
Now you can customize Windows Media Player with skins, plug-ins and the WMP12 Library Background Changer software. Windows Media Player has more customization options and settings than the new media apps in Windows 10. So it’s a better media player than Groove Music and Movies & TV at the moment.