'I'm trying to install Windows 7 on a separate 100GB partition beside my Windows 8 partition (dual boot). The disc boots fine, but I can't select my partition (Disk 0 part 5) because of the error: 'The selected disk is of the GPT partition style'. 'I tried to install Windows Server 2008 R2 on my partition.
- Causes of 'The Selected Disk is of the GPT Partition Style'
- Fixes for 'The Selected Disk is the GPT Partition Style'
- Option 1: Change BIOS mode from UEFI to Legacy
- Option 2: Convert GPT to MBR
- Final Words
When you try to install Windows 10/8/7 on your computer, and the Windows Set up might report 'Windows cannot be installed to this disk. The selected disk is of the GPT partition style.' This is one of the common errors occur during Windows installation. Recently, it seems to become severe in Windows 10 because there are more and more users looking for an effective way to install Windows 10 on GPT partition. Here we will analyze the reasons and offers two efficient ways to fix the issue.
Causes of 'The Selected Disk is of the GPT Partition Style'
Windows 10 Cannot Install On Gpt Partition Windows 10
MBR and GPT are two formats of the hard disk. MBR stands for Master Boot Record, and GPT stands for GUID Partition Table. It is the traditional partition structure to manage disk partitions, and it is widely used by a majority of users due to its compatibility with most systems. GPT partition style is a newer standard for disk partitioning, which defines partition structure by GUID. It is part of the UEFI standard, which means the UEFI-based system should be installed on a GPT disk.
And to boot Windows from GPT, you should do two things. First, make sure your PC is booted in UEFI mode. Second, make sure that the motherboard of the device supports UEFI. If not, it is better to use MBR to boot from. So, when you get 'The Selected Disk is of the GPT Partition Style' error in Windows 10/8/7 or other previous Windows versions, please first check if your PC is booted in UEFI mode. If no, please do it.
- Question Can I recover the 'formatted partition during windows 10 install' after OS is installed? Question Need help installing windows on a HDD i managed to revive with luck SOLVED Keeping files when installing Windows 10 with 1 partition. SOLVED Windows cannot be installed on this disk. The selected disk is of the gpt partition style.
- I was in the process of installing the newly released Windows 8, and this pops up telling me that I cannot install Windows 8 on the selected disk. Windows cannot be installed on this disk. The selected disk is of the GPT partition style. If you still have a Windows system running that still can.
Steps to boot into UEFI mode:
Step 1: Reboot PC and enter BIOS.
Step 2: Enable UEFI boot > Save settings and exit BIOS.
Step 3: Continue to install Windows.
And if yes, it might suggest that your hard drive is not configured for UEFI mode. Here you have two choices to fix the issue.
Fixes for 'The Selected Disk is the GPT Partition Style'
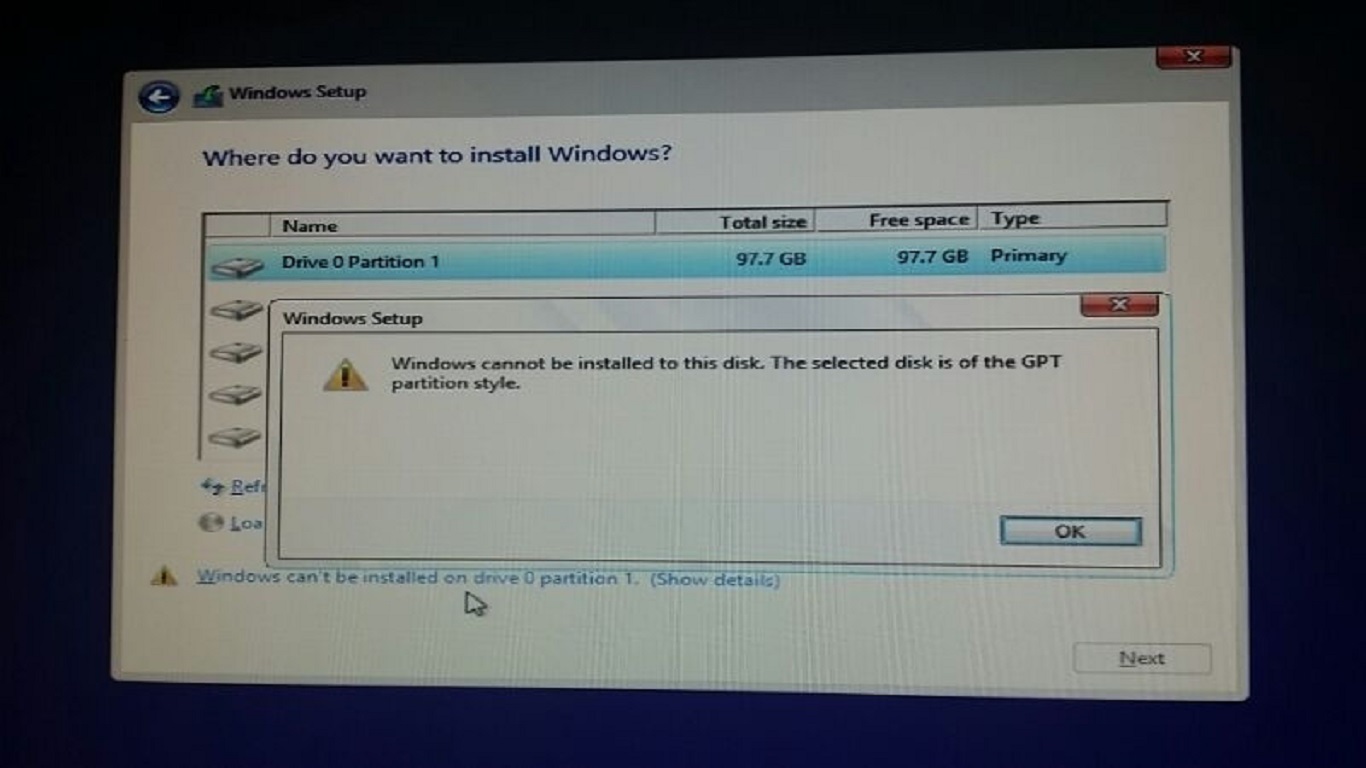
There are two ways you can choose to get your problem solved. Carry out the one best suited to your needs.
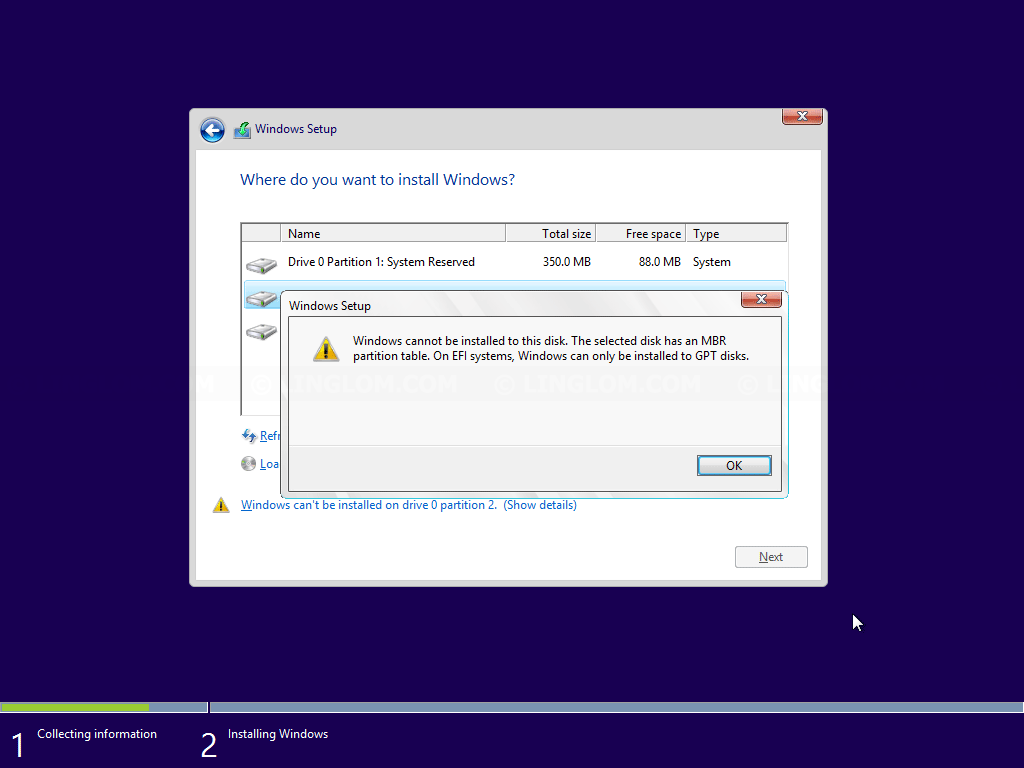
Option 1: Change BIOS mode from UEFI to Legacy
Step 1: Completely shut down your computer.
Step 2: Power on the system. As soon as the first logo screen appears, immediately press 'F2' to enter the BIOS.
Step 3: Use the right arrow key to select 'Boot'.
Step 4: With Boot Mode highlighted, press 'Enter', and then use the down arrow to select 'Legacy BIOS'.
Step 5: Press 'Enter'.
Step 6: Press 'F10', and select 'Yes' to save the change and exit the BIOS.
Option 2: Convert GPT to MBR
If the first method doesn't help too much, converting GPT to MBR disk can do you a great favor. It is an easier way to fix 'The Selected Disk is the GPT Partition Style' error. And you can do it by using Diskpart or EaseUS free partition software. The latter one is a better choice because it allows you to manage this job without deleting partitions or losing data.
Method 1: Convert to MBR using Diskpart
Step 1: Press 'Win + R' to open Run dialog > Type: cmd and hit 'Enter' to bring up Command Prompt.
Step 2: Type: diskpart.exe and hit 'Enter' to open 'DiskPart' window.
Step 3: Type: list disk and hit 'Enter'.
Step 4: Type: selectdisk g (Replace g with the drive letter or your disk that you want to change it to MBR.)
Step 5: Type: convert MBR and hit 'Enter'. Let the program to do the disk conversion task, and then there you'll get wanted partition table in your disk.
Step 6: Type: exit to finish the task.
Method 2: Convert to MBR using EaseUS free partition software
Download and install EaseUS free partition tool on your computer, then follow the steps below to convert your GPT disk to MBR.
Step 1: Install and open EaseUS Partition Master on your Windows computer.
Step 2: Right-click the GPT disk that you want to convert and select 'Convert to MBR'. Then, you will add a pending operation.
Step 3: Click the 'Execute Operation' button at the top-left corner. Next, click 'Apply' and begin to convert GPT disk to MBR. All data is safe with EaseUS partition manager software.
After this, you can restart PC, letting the system to keep all of the changes.
Final Word
In this article, we have discussed reason and solutions of the error 'Windows cannot be installed to this disk. The selected disk has an MBR partition table'. If you are not an advanced computer user, using the GPT to MBR converter - EaseUS Partition Master is bly recommended. Because you cannot cancel the process if you are using the DiskPart.
We hope this instruction is useful to you. If you have other solutions or any questions on this issue, please feel free to share or contact our support team.
We recommend performing Windows® 10 installations enabling UEFI with a GUID Partition Table (GPT).
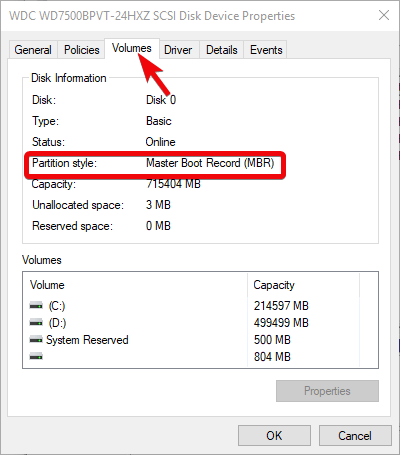
Some features may not be available if you use the Master Boot Record (MBR) style partition table. System acceleration with Intel® Optane™ memory is not available when using MBR.
Configure a system to install an OS to a GUID Partition Table (GPT) partition
| Note |
|
- Connect a USB Windows 10 UEFI install key
- Boot the system into the BIOS (for example, using F2 or the Delete key)
- Locate the Boot Options Menu
- Set Launch CSM to Enabled. If CSM is set to Disabled, you can skip to step 8 below
- Set Boot Device Control to UEFI Only
- Set Boot from Storage Devices to UEFI driver first
- Save your changes and restart the system
- Reenter the BIOS (for example, using F2 or the Delete key)
- Confirm in the Boot Priority List that the USB UEFI OS Boot option is at the top of the list
- Reboot the system and install Windows as usual
Windows Cannot Be Installed Gpt Partition
Confirm that Windows is installed to a GPT partition
- Boot into Windows
- Open Disk Manager (For Windows 10, press the Windows key and the X key simultaneously, then click Disk Manager)
- You see three partitions including the EFI System Partition
- Right-click the disk shown as (Disk x, Basic, Capacity, Online) on the left
- Select Properties
- Click the Volumes tab
- Here you can confirm the Partition style