BestPhoto Editing Apps on Windows 10Windows Central2019
Feb 08, 2015 Experience the Awesomeness in this very easy to use photo editor. Be Creative and convert your photos into beautiful art instantly. Apply Cool, Amazing and Unique Photo Effects to your Images and make them look stunning!! Download this powerful photo editing app. Apply multiple filter layers to get the exact custom effect you are looking for.
While phones and other devices have gotten better at taking and editing photos, sometimes you still need a PC to get some proper photo editing done. Whether you're looking for a lightweight app to recolor an image or a professional-grade app that you can use in the creative industry, this list has you covered.
Industry standard: Adobe Photoshop
Photoshop is the industry standard for creative professionals. It can handle extremely complex multi-layer editing and can make all the edits and manipulations you need to make to your images. Additionally, Adobe Photoshop works seamlessly with the Adobe Suite of apps including Lightroom, After Effects, and Premiere Pro.
$10/month at AdobeNo subscription: Affinity Photo
Affinity Photo is powerful photo editing software with a similar layout to Adobe Photoshop. It can perform multi-layer editing and supports the vast majority of professional and casual file formats. It has unique features such as an undo history/timeline feature that lets you scrub through any part of your edit. It also doesn't require a subscription, but can still meet the demands of many professionals.
$50 at MicrosoftOpen source: GIMP
GIMP is a powerful open-source photo editor. It has a wide variety of built-in tools and can be further enhanced by third-party plug-ins. And best of all? It's free.
Free at GIMPTouch-friendly: Polarr Pro
Polarr allows you to do a number of distortions and edits without having to break out your mouse and keyboard. You can make edits easily with touch or a stylus on your device. You can also use Polarr with your mouse to do everything from global adjustments to refining touches.
$70 at MicrosoftBuilt-in: Photos app
The Photos app that's built into Windows 10 isn't as powerful as the other apps on this list, but it's extremely easy to use and it's convenient. You can use it for basic filters, cropping and rotating images, and other light edits.
Free at MicrosoftThe photo editing application that's right for you depends largely on your workflow. In many jobs in the creative sphere, you have to use Adobe Photoshop for file compatibility. Luckily, all of these apps have free trials or are free themselves so you can try out each to find out which best meets your workflow.
Picture Editing For Windows 7
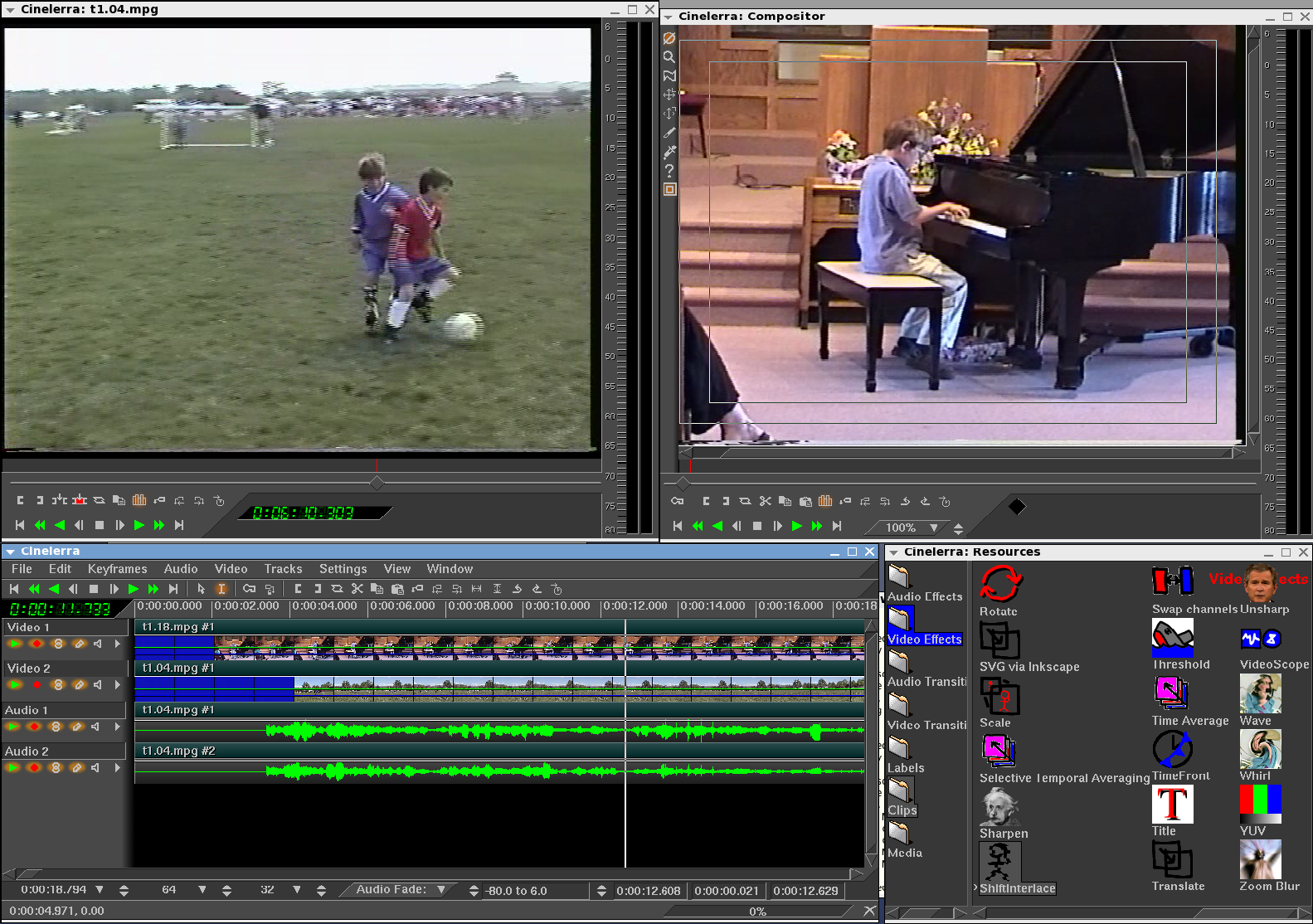
We may earn a commission for purchases using our links. Learn more.
With precisionMake the most of your Surface Pen with these awesome apps
Photo Editor For Windows 7 Free Download
To really maximize the Surface Pen’s ability, there are some essential apps you should check out. From note-taking to form-filling and coloring, these are the best apps to grab if you love using your Surface Pen.
Photo Editor For Windows 7 free. download full Version
Paint, Windows 7’s improved drawing program, lets you express your creativity with a number of photo editing tools. You can edit photos using Paint in Windows 7 by adding text, changing colors, and other effects.
Photo Editor For Windows 7 Enterprise
Choose Start→All Programs→Accessories→Paint.
Windows Paint opens.
Click the application icon and click Open.
In Paint, the application icon is near the top-left corner with a picture of a little document on it.
Locate and select a picture file that you want to edit and then click Open.
Your picture will open in the Paint window.
Check out the various editing tools.
Now you can edit the picture in any number of ways:
Edit colors. Choose a color from the color palette on the Home tab to use with various tools (such as Brushes, Fill with Color, and the Pick Color dropper) to apply color to the image or selected drawn objects, such as rectangles.
You can create your own custom color palette. Click the Edit Colors button. Click various colors to add to the palette and then click the Add to Custom Colors button and click OK to save the modified palette.
Select areas. Click the Select button and then choose a selection shape, either Rectangular or Free-Form. Click and drag on the image to select portions of the picture. If you want, you can crop to only the selected elements by clicking the crop tool.
Add text. Click the Text button and then click and drag the image to create a text box in which you can enter and format text.
Draw objects. Click the Shapes button and choose shapes, such as Rectangle, Rounded Rectangle, Polygon, or Ellipse, and then click and drag on the image to draw that shape.
Modify the image. Use the buttons on the Image section of the Ribbon to stretch out, flip around, or change the size of the image.
Click the Save button.
Alternatively, you can click the Paint button and then choose Print or File→Send in an E-mail.