Is it possible to repair Windows 7 without the disk?

This PC hasn't been scanned for a while. Last time the PC was on, it was scanned using Avast Free Antivirus. It detected some corrupt zip files, worms, etc in the Windows folder. I chose to delete them all. At 50% through the process, I decided to manually restart it by pressing the power button. As it came back on, Windows Repair ran.
Just download the disk that corresponds to your operating system, for example you have a Windows 7 64bit OS, then you will need to download the corresponding Windows 7 64bit Repair Disk ISO. Once you have downloaded the ISO, burn it to a CD with a decent program like Imgburn or whichever you prefer and then boot to it. Repair Windows 7 startup using a built-in utility in Windows. Topics addressed in this tutorial: repair Windows 7 without CD repair windows 7 using command prompt repair Windows 7 boot repair. Sep 22, 2019 'This will show you how to create a Windows 7 system repair disc to be able to use to boot to system recovery options to help recover your Windows 7 installation if you don't have a Windows installation disc, can't find your Windows installation disc, or can't access the recovery options provided by your computer manufacturer.
Is the repair provided different from the repair the CD provides?
Reg Edit1 Answer
It is possible to repair issue without the disk via Last Known Working Configuration. It also possible via System Restore in Safe Mode. See steps below.
Using Windows 7 System Restore via Safe Mde
- Boot up the system
- Push and Hold F8
- Select Safe Mode under Advanced Boot Options
- Log into an account
- Click the Start icon
- Type:
System Restore - Follow the System Restore wizard
- Use Recommended options
- If Recommended options doesn't work: try using an older restore point.
If you are missing your Windows Vista/7 installation DVD, create one using these instructions. Follow the steps below once you created the disk.
Using Windows 7 System Restore via Installation or Restore Disk
- Boot with Installation DVD in your computer
- Select boot from disk
- Select the Repair your computer
- Click Next
- Choose System Restore
- Click Next
- Select the Windows/Vista drive
- Click Finish
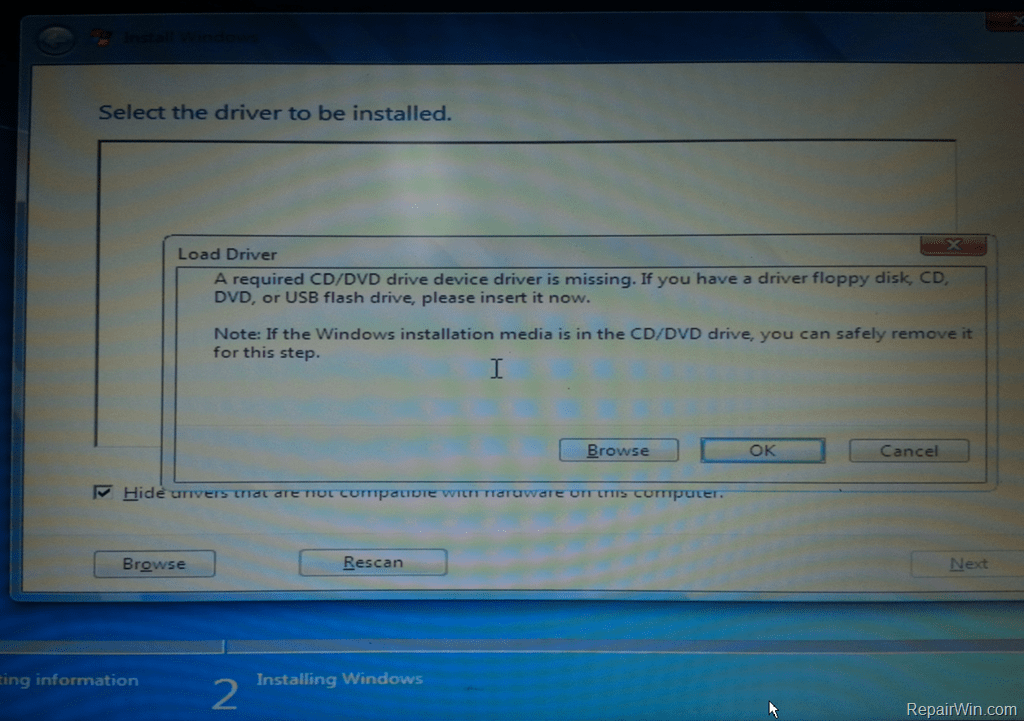 SgtOJ
SgtOJNot the answer you're looking for? Browse other questions tagged windows-7windowsvirusfile-corruptionsystem-repair-disc or ask your own question.
One of the best features of Windows 7 is that it lets you create a repair disc so that you can use it when you encounter problems with the installation. You can use this recovery disc to access system recovery options.
We have already covered how to create a system repair disc in Windows 7. Unfortunately, Windows 7 doesn’t allow you to create a bootable USB flash drive. So, in this guide, we will show you how to create a bootable Windows 7 recovery USB flash drive.
The procedure is simple and pretty much similar to our how to install Windows 7 from USB flash drive guide. And the best thing is that you don’t need a Windows 7 installation DVD to create this recovery USB drive.
Repairing Windows 7 from a USB flash drive
Method 1:
1. Type create system repair disc in Windows 7 Start menu search box and hit enter.
2. In the resulting dialog box, select your DVD drive. Insert a blank DVD into the DVD drive and then click Create disc button to start creating your Windows 7 repair disc. Wait for a few minutes to complete the burning task.
3. Once you have your Windows 7 repair disc, you can now create a Windows 7 recovery USB drive. Plug your USB flash drive and make sure that you have no data on the USB drive as we are going to format it.
4. Open Command Prompt with administrator privileges. To do this, type CMD in Start menu search field and then hit Ctrl + Shift + Enter. Alternatively, go to All programs, Accessories, right-click on Command Prompt and then select Run as administrator.
5. In the command prompt, you need to execute the following commands.
Type DISKPART and hit enter.
Now, type LIST DISK and press enter to see the list of disks attached to your computer. In the next step, you need to select your USB flash drive that you are using to create system recovery drive (in this example, we are selecting Disk 1).
Repair Windows 7 With Diskpart
From now on, type all the following commands one by one and then hit enter (again, please make sure that you are replacing the DISK 1 with your Disk number).
SELECT DISK 1
CLEAN
CREATE PARTITION PRIMARY
SELECT PARTITION 1
ACTIVE
FORMAT FS=NTFS
(Format process may take few seconds)
ASSIGN
EXIT
6. Now, insert the previously created repair disc and copy all the contents (contains three items) to the USB flash drive. You have just created a bootable Windows 7 recovery USB drive. Good luck!
Method 2: Users who don’t like to burn a DVD can refer to this method.
1. Download Windows 7 Recovery Disc ISO file.
2. Follow the procedure given in step 4 and step 5 (under Method 1).
3. Extract the ISO file contents using WinRAR or 7-Zip to your USB flash drive to create your USB recovery drive.
Repair Windows 7 Using Disc
4. Before you restart your PC, you might need to enable USB booting feature in the BIOS settings.
Repair Windows 7 Using Installation Disk
5. Good luck!